- トップ » Skypeマニュアル -目次- » ビデオ通話の開始
ビデオ通話(インターネットTV講座)の開始
インターネットTV講座 受講前の準備
インターネットTV講座の時間が近づいたら、パソコン(受講する機材)を起動してインターネットに接続してください。
- WEBカメラ、マイクやスピーカー(ヘッドセット)を接続
- Skypeを起動してログインします
- 時間になって当院よりskypeへコールがあるまで待機をお願いします。
※万が一、パソコン(受講する機材)から離れる場合は、パソコンからヘッドセット(イヤホン)を外して、スピーカーから音が聞こえるようにしておいてください。
ビデオ通話を受ける -インターネットTV講座の開始-
講座の時間になったら、当院より受講者のskypeにコール(skypeから呼び出し)をします。受講生のパソコン(skype)の画面に着信の通知が表示されるので、下記のいずれかの応答ボタンをクリックすると、通話が開始されます。
【応答】・・・WEBカメラから、自分の映像が相手側(当院および他の受講生)に映し出されることなく、普通のスカイプ通話として通話が開始されます。
【ビデオで応答】・・・TV電話として通話する場合は、「ビデオで応答」をクリックします。自分の映像が相手側に映し出されて通話が開始されます。こちらの方が受講生の動きを当院も見ることができ講座を進めやすいのでお勧めします。
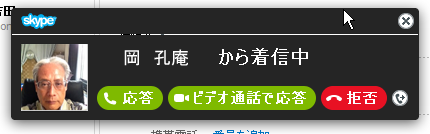
Skype画面 各ボタンの操作説明
通話環境によって画面に表示されているボタンは変わります。

- 「連絡先」、「Facebook」、「最近」リストを表示または非表示にします。
- IMウィンドウを表示して、会話中の連絡先にインスタントメッセージ(IM)を送信できるようにします。
- Webカメラをオフにして、通話相手にお客さまの映像が見えなくなるようにします。
- マイクをミュートにして、通話相手にお客さまの声が聞こえなくなるようにします。
- Skype Premiumでは、ファイルの送信、連絡先の送信、デスクトップの共有、写真の撮影、または連絡先を会話に追加してグループビデオ通話をすることができます。
- 通話品質情報をチェックして、音量を調節します。
- 全画面モードで表示、または全画面モードを終了します。
講座が終って、ビデオ通話を終了する
講座が終了したら、ボタンをクリックしてビデオ通話を終了します。

- « カメラとマイクの設定
- Next »

